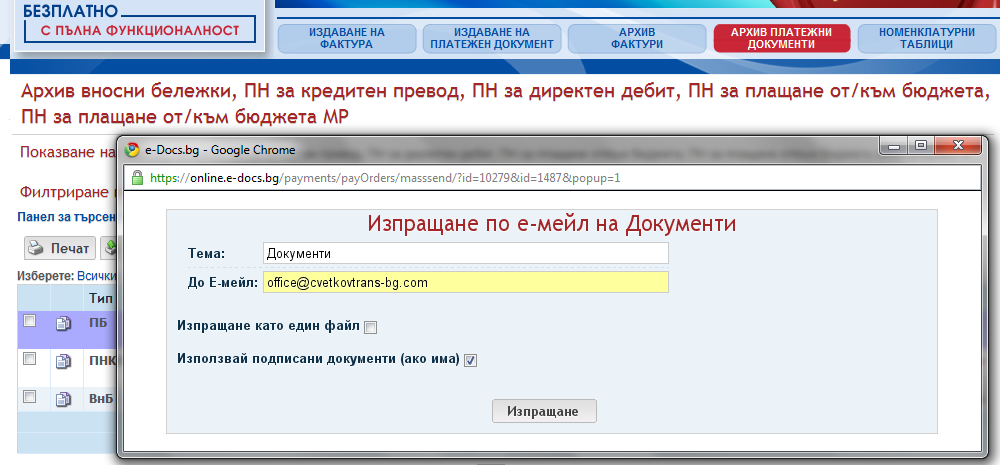ПОДПИСВАНЕ И ИЗПРАЩАНЕ НА ПЛАТЕЖЕН ДОКУМЕНТ С e-Docs.bg
За да подпишете един или повече платежни документа трябва да ги маркирате в архива на платежни документи и да натиснете бутона "Подпиши".
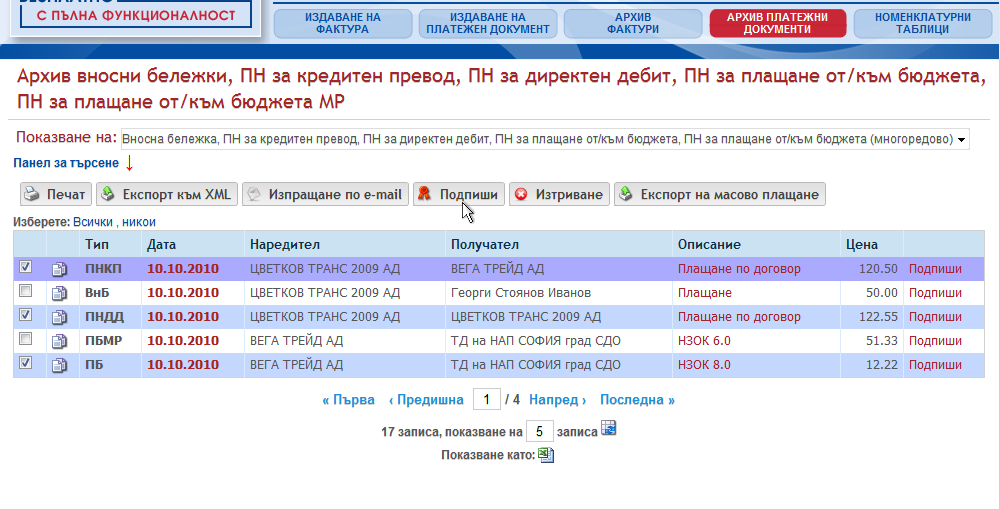
След като сте натиснали бутона "Подписване" от предната стъпка на екрана ще се появи нов прозорец, в който се намира диалогът за електронно подписване на документи. За да продължите е необходимо да поставите Вашия електронен подпис в компютъра като след това въведете ПИН кода си в съответното поле и натиснете бутона "Подписване и изпращане на файловете".
* За да използвате подписването е необходимо да имате инсталирана JAVA!
* За да използвате подписването е необходимо да имате инсталирана JAVA!
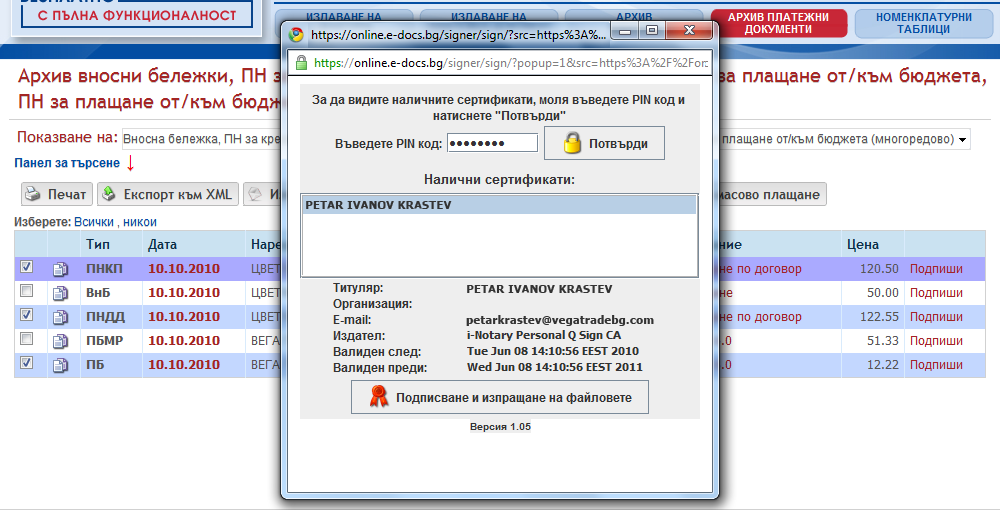
За да изпратите по e-mail един или повече платежни документа трябва да ги маркирате в архива на платежни документи и да натиснете бутона "Изпращане по e-mail".
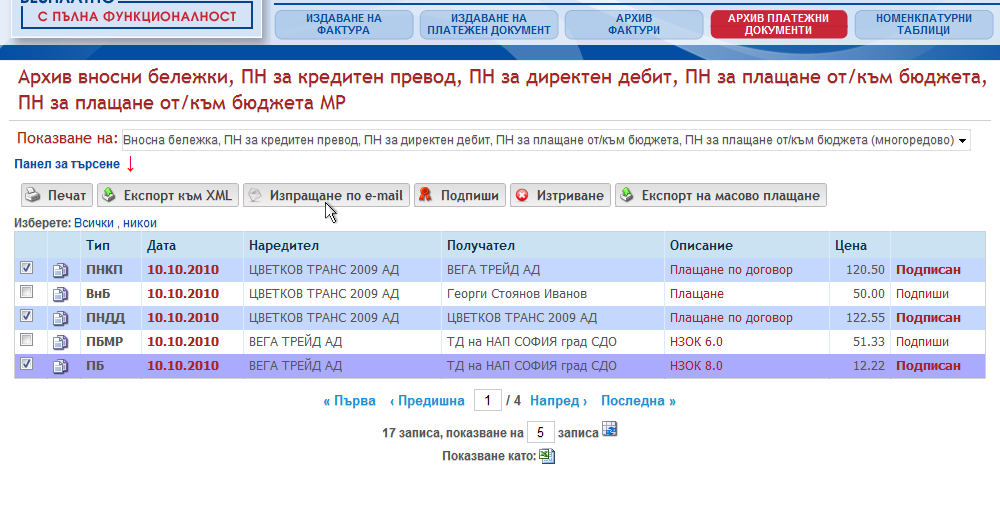
След като сте натиснали бутона "Изпращане по e-mail" от предната стъпка, се появява нов прозорец, в който трябва да въведете данните за получателя на документа и да натиснете бутона "Изпращане".